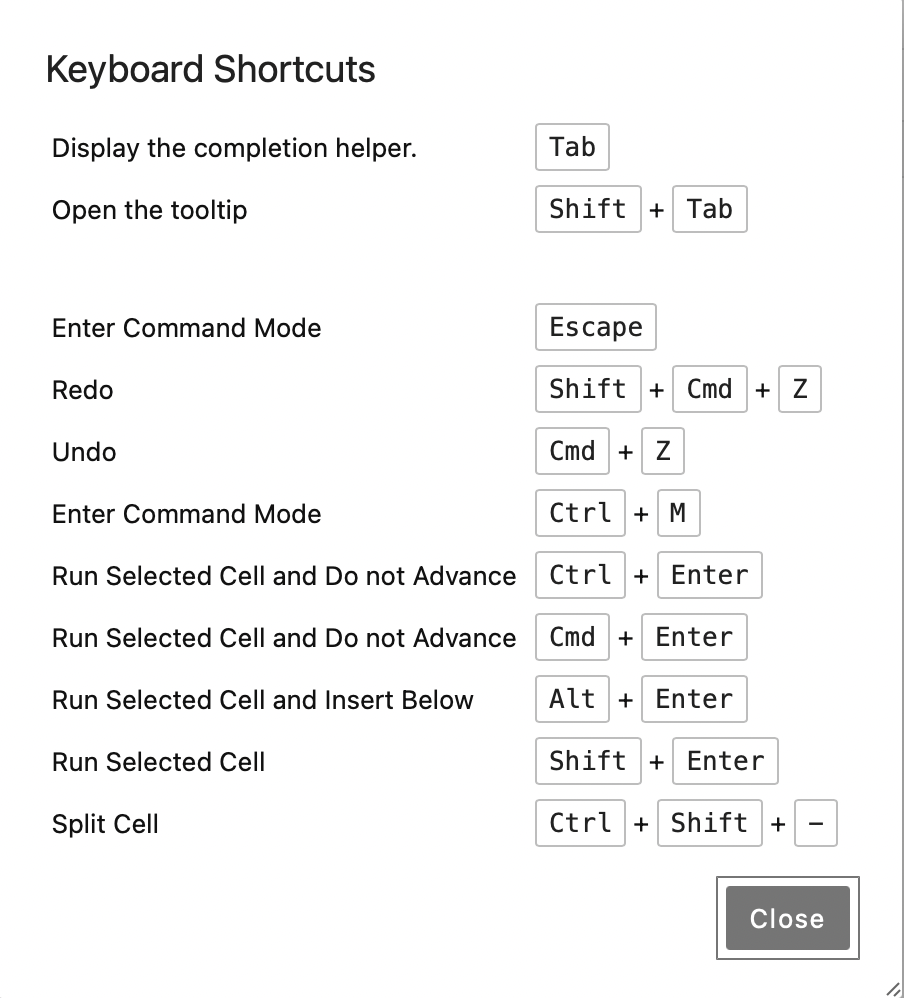สอนติดตั้งและใช้งาน Jupyter Notebook
Jupyter notebook (อ่านว่า จู-ไพ-เตอร์) คือเครื่องมือที่ใช้ในการพัฒนา python(IDE) เราสามารถเขียน python ผ่านหน้า web browser ได้เลย ซึ่ง jupyter จะนิยมมากในกลุ่ม Data science หรือ Data analytic
ถ้าคุณติดตั้ง Jupyter มาแล้วอยากข้ามไปดู วิธีการใช้งาน Jupyter Notebook คลิกตรงนี้

ข้อดีของ Jupyter Notebook
การใช้งาน Jupyter Notebook นั้นจะดีกว่าการเขียน Python file บน Pycharm หรือ VSCode ดังนี้
- เราสามารถใส่คำอธิบายเป็น Markdown(เขียนง่ายมาก) เข้าไปได้
- เราสามารถทดสอบการทำงานทีละบรรทัด ซึ่งจะเข้าใจง่ายกว่าการ Run ทีเดียวทั้งไฟล์
- สามารถ save เป็นไฟล์ที่มีทั้ง Python(Code ที่เราเขียน) และ Markdown(คำอธิบาย) ทำให้การสื่อสารภายในทีมทำได้ง่ายขึ้น
- Run ผ่าน web เพราะฉะนั้นจึงสามารถ share ได้ง่าย
- สามารถเลือก version ของ python ที่ต้องการ run ได้
ติดตั้ง Jupyter Notebook
การติดตั้ง python ทำได้ 2 วิธีคือ
- ติดตั้งเฉพาะ jupyter notebook วิธีนี้จะใช้งาน jupyter ได้ง่าย เบาและเร็วกว่า Anaconda ดูวิธีการติดต้ัง Jupyter Notebook
- ติดตั้ง Anaconda วิธีนี้จะต้องติดตั้ง Anaconda ซึ่งใหญ่กว่าแบบแรกแต่ Anaconda มาพร้อมกับการจัดการ Virtual Environment และมี packages ต่างๆที่ติดตั้งมาพร้อมกับ Anaconda มากกว่า 200 packages ผู้ที่ทำ Data Science ส่วนใหญ่เลือกใช้ Anaconda เพราะมี packages หลักๆ อย่าง numpy,pandas และ mathplotlib มาให้เรียบร้อย ดูวิธีการติดตั้ง Anaconda
การติดตั้ง Jupyter Notebook
Step 1. ติดตั้ง Jupyter
จริงๆตอนที่เราติดตั้ง Python เราจะได้ Jupyter Notebook มาอยู่แล้ว ถ้าคุณติดตั้ง python มาไม่นานก็สามารถข้ามไปยัง Step ถัดไปได้เลย แต่ถ้าใครติดตั้ง python มานานแล้วแนะนำว่าให้ run คำสั่งนี้เพื่อ update jupyter notebook อีกซักรอบ
$ pip install jupyterlab
หรือ ถ้าเครื่องไหนเป็น python3 ให้ใช้
$ pip3 install jupyterlab
ถ้าจะ install jupyter version เก่าให้ใช้ pip install notebook
Step 2. Build Assets for Jupyter
เมื่อเราติดตั้ง Jupyter เรียบร้อยแล้วต่อไปเราต้อง build assets เพื่อใช้ในการทำงาน ดังนั้นก่อนเริ่มต้นการทำงานกับ folder ใดๆเราต้อง run คำสั่งนี้ก่อน
$ jupyter lab build
ถ้าคุณ build assets ได้ไม่มีปัญหาให้ไปต่อที่ Step 3 ได้เลย แต่ถ้ามีปัญหาเกิดขึ้นตอน build assets ให้ใช้คำสั่งนี้ในการลบ assets ของเก่าออกก่อน
$ jupyter lab clean --all
และถ้าอยากได้รายละเอียดว่า error ทีีเกิดขึ้นตอน build assets นั้นมีอะไรบ้างให้ใช้คำสั่งนี้
$ jupyter lab build --debug
Step 3. Run Jupyter Web Server
หลังจากนั้นให้ใช้ command นี้เพื่อ run web server ขึ้นมา(เนื่องจาก jupyter notebook เป็น web based)
$ jupyter lab
ในกรณีที่เรา run jupyter lab ใน folder ที่ยังไม่ได้ run jupyter lab build จะเกิด error แบบนี้ แสดงว่าเรา ไม่ได้อยู่ใน folder ที่เรา build ไว้ก่อนหน้า
[E 2023-09-13 15:44:23.946 LabApp] JupyterLab application assets not found in "/opt/homebrew/Cellar/python@3.11/3.11.5/Frameworks/Python.framework/Versions/3.11/share/jupyter/lab"
[E 2023-09-13 15:44:23.946 LabApp] Please run `jupyter lab build` or use a different app directory
เวลาที่เราสร้าง jupyter notebook เราจะจัดเก็บไว้ในไฟล์ที่มีนามสกุล .ipynb ผมแนะนำให้ run คำสั่งนี้ใน folder ที่จะใช้เก็บ notebook file(*.ipynb) หรือ folder ที่มี notebook file(*.ipynb) อยู่แล้ว
Step 4. เข้าสู่หน้าหลักของ Jupyter Notebook
เมื่อเรา run jupyter lab แล้วระบบจะเปิด browser ขึ้นมาโดยอัตโนมัติ และเข้าสู่หน้าแรกของ jupyter notenbook อยู่แล้ว แต่ถ้าเครื่องเราไม่มี browser popup ขึ้นมาให้เข้าไปดูที่ Console จะมี linkแบบด้านล่างนี้แสดงขึ้นมา(ต้องมี token ด้วยถึงจะใช้ได้)
http://localhost:8888/?token=xxxxxxxxxxxx
ถ้า jupyter ทำงานได้ตามปกติจะมี link ที่มี token ต่อท้ายมาให้ แต่ถ้าไม่มีแนะนำให้ update python และ Jupytyer ใหม่อีกรอบ
เมื่อเราเข้าสู่หน้าหลักของ Jupyter ได่้ถือว่าเป็นอันเสร็จสิ้นขั้นตอนการติดตั้ง
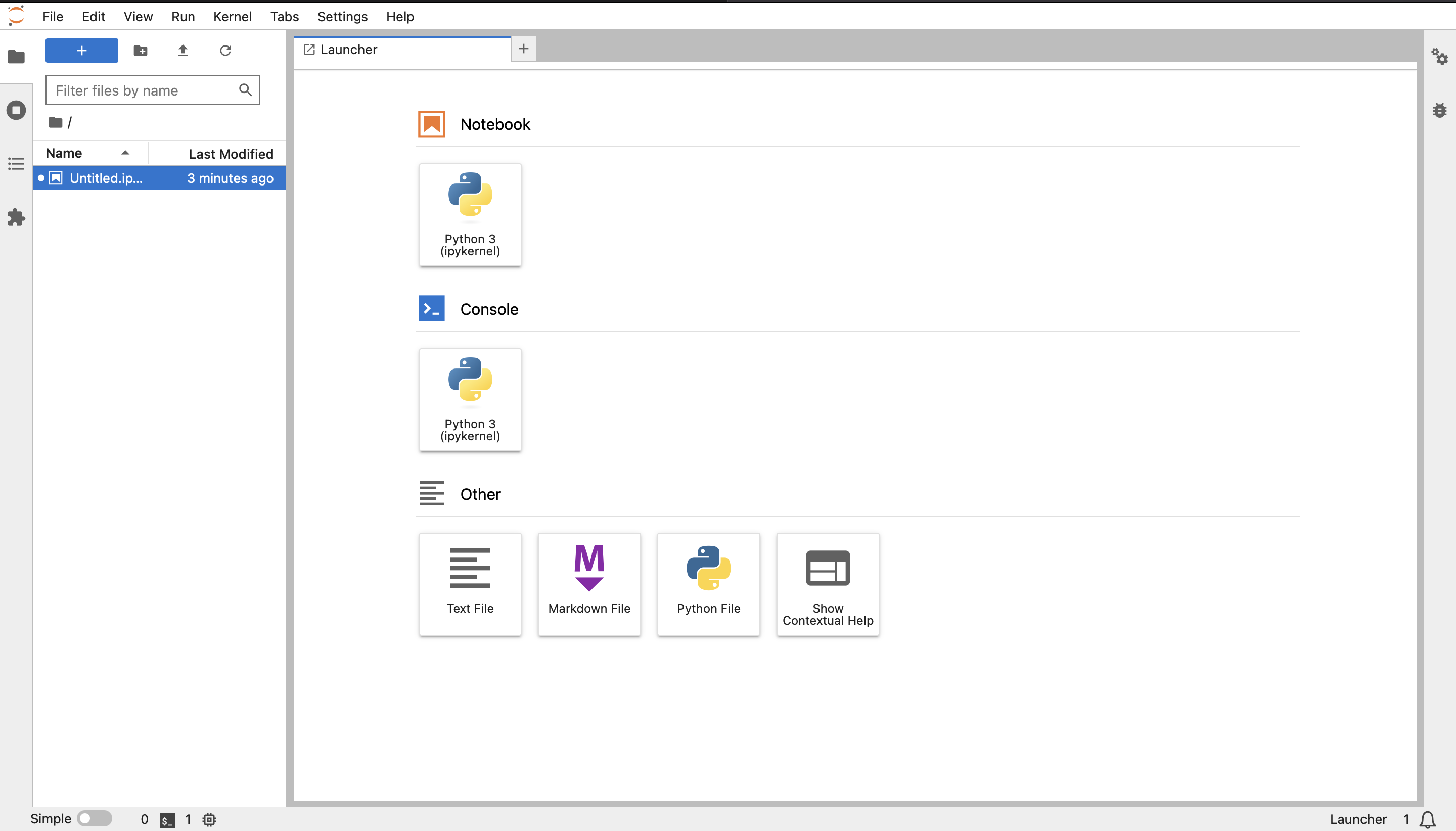
การติดตั้ง Anaconda
Step 1. Download ตัว Anaconda Installer
เข้าไปที่เว็บไซต์ https://www.anaconda.com/ กดปุ่ม Free Download ที่มุมบนด้านขวาบน
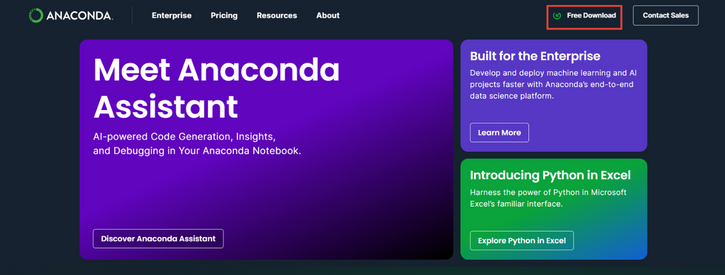
รายละเอียดตัวอย่าง Repository Package ที่มีใน Anaconda
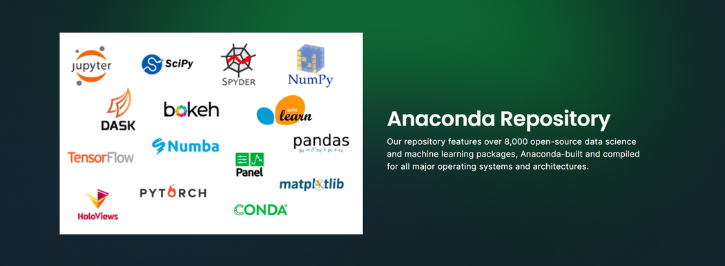
เลือก Download ตัว Installer ตาม OS ที่เราใช้งาน และสามารถเลือก Version ที่ต้องการได้ด้วย
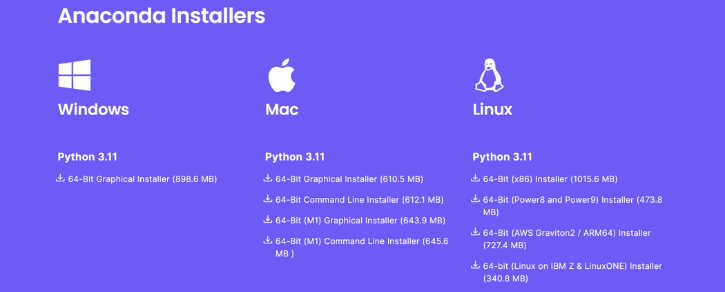
Step 2. Insall ตัว Anaconda
กด Install ตามปกติ โดยใช้ค่า Default ที่โปรแกรมตั้งค่ามา
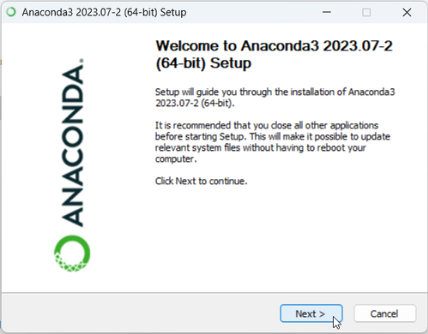
Step 3. เริ่มต้นใช้งาน Anconda
เมื่อเปิด Anaconda Navigator ขึ้นมา จะเจอ Package ต่างๆ โดย Package ที่เราจะใช้งานคือ Jupyter Notebook
เริ่มต้นกดปุ่ม Launch เพื่อเปิดใช้งาน Jupyter Notebook
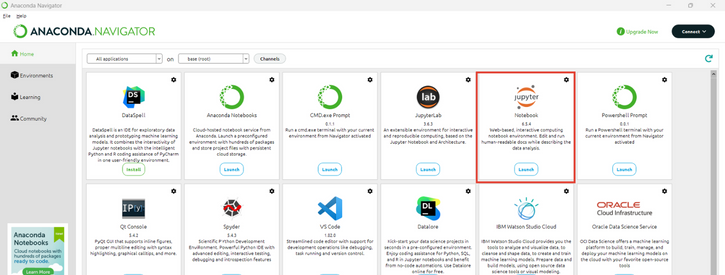
โปรแกรมจะทำการเปิด Package ขึ้นมาบน Browser
ซึ่งจะมีการเชื่อมต่อกับ Folder ในเครื่อง ให้ทำการเลือกกดปุ่ม New ด้านขวาบนแล้วเลือก Python 3 เพื่อสร้างหน้า Notebook ใหม่ ในการทำงาน
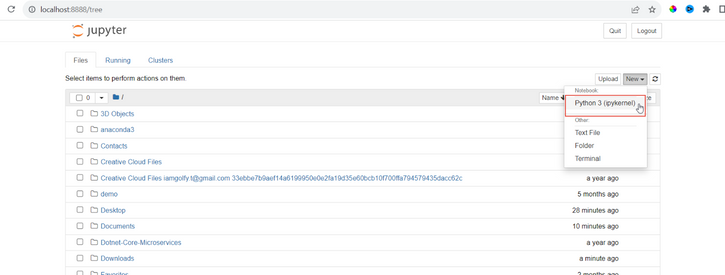
หน้า Notebook ใหม่ ที่พร้อมใช้งาน
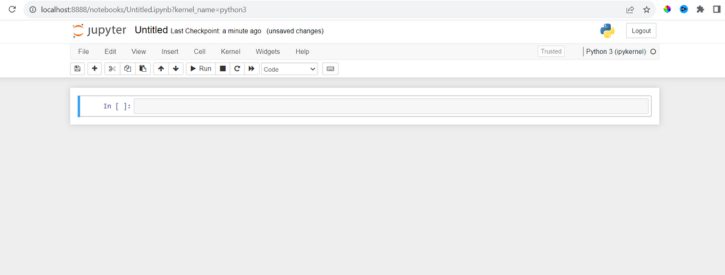

วิธีการใช้งาน Jupyter Notebook เบื้องต้น
เราสามารถเริ่มต้นเขียน Python ได้จาก
- สร้าง Notebook เราจะใช้ทางเลือกนี้ในกรณีที่ต้องการบันทึกไฟล์(.ipynb) เก็บไว้ใช้ในอนาคตหรือส่งต่อให้ทีมงานคนอื่นแก้ไขต่อ

- เปิด Console เราจะใช้ Console(Interactive python) สำหรับเรียนรู้และทดสอบการทำงานของ python
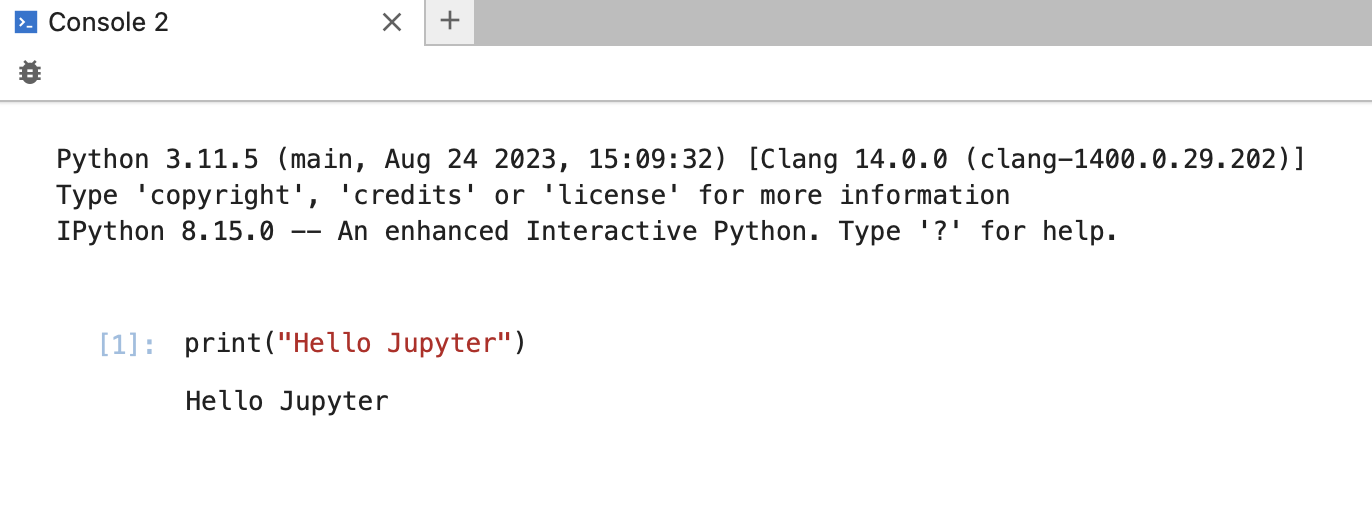
ทำความรู้จักกับ Cell
ใน Jupyter notebook เราจะทำงานกับ Cell ซึ่ง Cell เป็นได้ 3 อย่างนี้
- Code เป็น block ของ code(python) เราสามารถกด Enter ได้จะเป็นการขึ้นบรรทัดใหม่ เพราะฉะนั้นใน 1 cell มี code ได้หลายบรรทัด
- Markdown เป็นการเขียน markdown เพื่อให้คำอธิบายเพิ่มเติม อาจเป็น link ไปยัง reference site ภายนอก หรือแสดงรูปภาพ
Markdown จะเหมือนกับ HTML แต่จะเขียนง่ายกว่ามากๆ
- Raw เป็นข้อความหรือคำอธิบายที่เป็น text ธรรมดา
เวลา run jupyter notebook เราสามารถเลือกกด run ทีละ cell หรือ run ทั้งไฟล์(ทุก cells)เลยก็ได้


ในแต่ละ cell จะมี Options ให้เราจัดการกับ Cell ได้ดังนี้
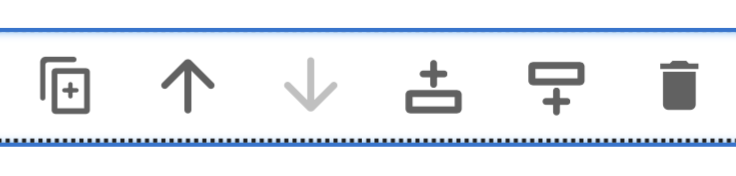
- Duplicate ปุ่มแรกจะเป็นการสร้าง cell ที่เหมือนกันขึ้นมาอีก cell
- Move Up กดลุกศรขึ้นเพื่อสลับที่กับ cell ก่อนหน้า
- Move Down กดลูกศรลงเพื่อสลับกัย cell ถัดไป
- Insert Above กดเพิ่ม cell ก่อนหน้า cell ปัจจุบัน
- Insert Below กดเพิ่ม cell หลังจาก cell ปัจจุบัน
- Delete ลบ cell ปัจจุบันออก
Shortcut Keys ที่ใช้ใน Jupyter
การใช้งาน shortcut keys จะช่วยให้เราทำงานกับ Jupyter ได้ง่ายขึ้่น ถ้าเราจำ shortcut keys ต่างๆเหล่านี้ได้ การทำงานบน Jupyter ก็จะสะดวกขึ้นมากๆ
ก่อนจะใช้งาน shortcut keys ต้องเข้าสู่ command mode ก่อนโดยกด Escape หรือ Control + m
Command mode คือ mode ที่รอรับ shortcut keys ซึ่งจะไม่มี cursor อยู่ที่ code เลย
-
Delete current cell ลบ cell ที่ถูกเลือกอยู่ ณ ปัจจุบัน (ต้องเข้า command mode ก่อน)
Windows MacOS กด d 2 ครั้ง กด d 2 ครั้ง -
Run selected cell runเฉพาะ Block ที่เรากำลัง Highlight อยู่เท่านั้น และ cursor จะไม่ move ไปไหน
Windows MacOS Ctrl + Enter Cmd + Enter -
Run selected cell and move to next cell จะ run เฉพาะ block ที่ highlight อยู่และย้าย cursor ไปยัง cell ถัดไป
Windows MacOS Shift + Enter Shift + Enter -
Run selected cell and insert below จะ run เฉพาะ block ที่ highlight อยู่และ add code block ใหม่ขึ้นมาต่อด้วยเลย
Windows MacOS Alt + Enter Option + Enter -
Move up or down ขยับ cell ขึ้น หรือ ลง ให้ใช้
Windows MacOS Ctrl + Shift + ↑ หรือ ↓ Control + Shift + ↑ หรือ ↓ -
Run all cells ถ้าเราต้องการ run cells ทุกๆ cells ใหม่ให้ select all cells ด้วยการกด Ctrl + a หรือ Cmd + a ก่อน หลังจากนั้นค่อยกด Ctrl + Enter หรือ Cmd + Enter
Windows MacOS Ctrl + a Cmd + a Ctrl + Enter Cmd + Enter -
Split at Cursor ถ้าเราอยากแบ่ง cell ตรงไหนให้เอา Cursor ไปวางตรงนั้นแล้วกด shortcut keys นี้ shortcut key นี้ไม่ต้องอยู่ใน command mode
Windows MacOS Ctrl + Shift + เครื่องหมาย - Control + Shift + เครื่องหมาย - -
Merge cell above เอา cell ปัจจุบันไปต่อท้าย cell ที่อยู่ก่อนหน้า
Windows MacOS Shift + Backspace Shift + Backspace -
Show all shortcut keys สามารถเปิดดู shortcut keys ได้ด้วย
Windows MacOS Ctrl + Shift + h Cmd + Shift + h