การติดตั้งและใช้งาน Sourcetree
Sourcetree คือเครื่องมือสำหรับจัดการกับ Git ผ่านทาง GUI โดยไม่ต้องใช้ Command Line เหมาะสำหรับ Developer หรือผู้ใช้งาน Git ที่ต้องการลดความยุ่งยากในการใช้ Command Lines
Sourcetree พัฒนาโดย Atlassian และเราสามารถนำ Sourcetree มาติดตั้งและใช้งานได้ฟรี
คุณสมบัติหลักของ Sourcetree
- แสดงสถานะของไฟล์อย่างชัดเจน เราจะดูได้ว่าไฟล์ไหนถูกเพิ่ม, แก้ไข หรือลบออกไป
- Visual Branch Management เห็นโครงสร้าง branch, commit, และ merge แบบชัดเจน
- รองรับทั้ง Git และ Mercurial ซึ่งทั้ง 2 ตัวนี้ถือว่าเป็นเครื่องมือสำหรับทำ Version Control ที่ได้รับความนิยมมากที่สุด
- รองรับ Remote Repository เช่น GitHub, Bitbucket และ GitLab
- สามารถดูและจัดการกับ commit, stash, conflict, และ log ได้ง่ายมากๆ
การติดตั้ง Sourcetree บน windows
การติดตั้ง Sourcetree บน windows มีขั้นตอนดังนี้
-
Download ตัว Installer ได้ที่ https://www.sourcetreeapp.com/
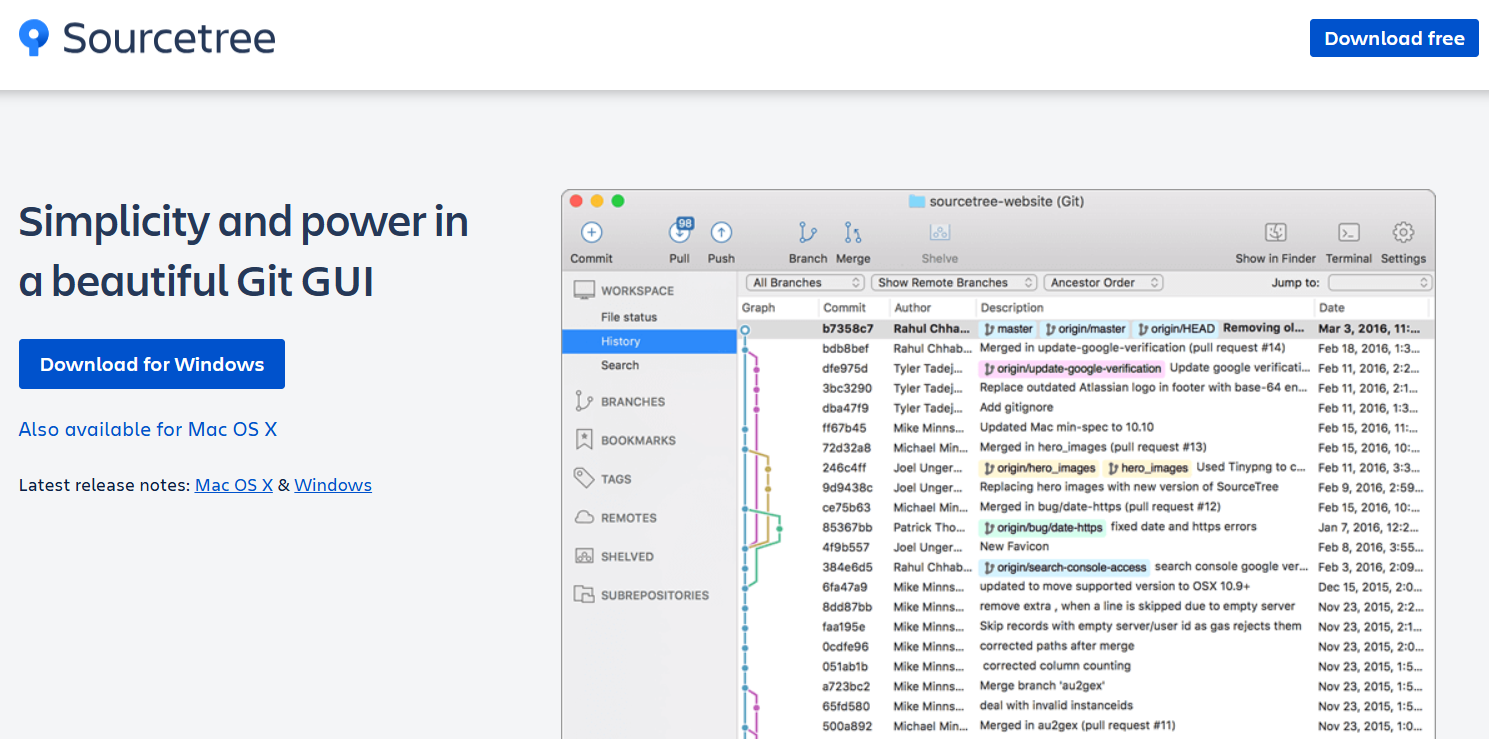
หนั้าแรก Sourcetree -
ติดตั้ง Sourcetree Setup เมื่อเราทำการเปิดตัวติดตั้ง โปรแกรมจะป็อปอัพขึ้นมา
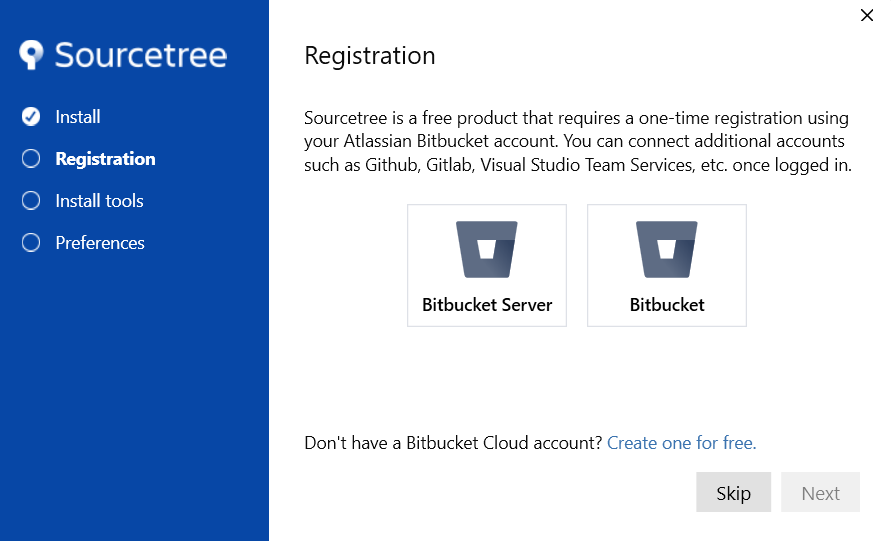
ติดตั้ง Sourcetree หน้าแรก โดยการติดตั้งขั้นแรกจะถามหา Account ของ Git Remote Server ซึ่งสามารถใช้ได้ทั้ง Github, Gitlab, Visual Studio Team Services และอื่นๆ ซึ่งถ้าเรายังไม่มีให้เลือกลงทะเบียนได้ 2 ทางเลือกคือ
- Bitbucket Server Git Remote Server แบบ On-Prem
- Bitbucket ตือ Git Remote Server On-Cloud เหมือน Github แต่เป็นของ Atlassian
หากเราไม่มี Account และยังไม่อยากสมัครก็สามารถกด Skip ได้เลย
-
เลือกเครื่องมือที่ต้องการติดตั้งเพิ่ม
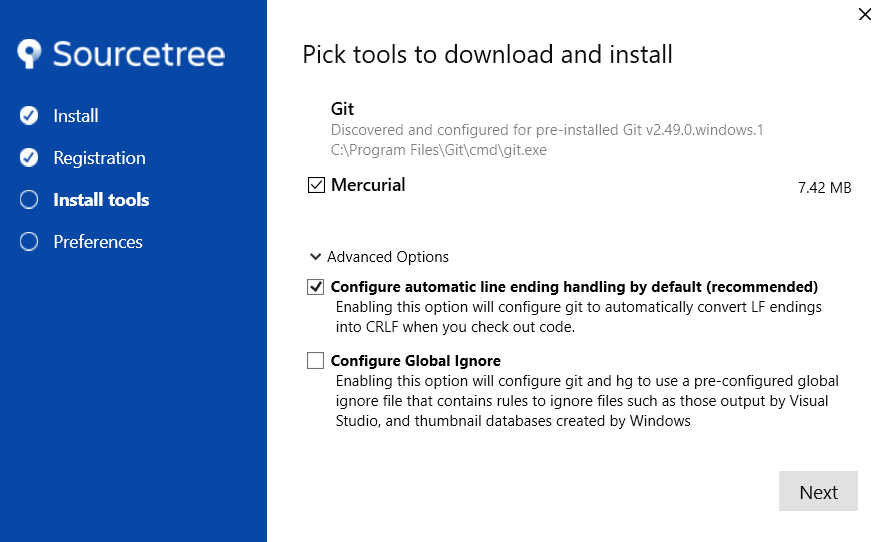
เลือกเครื่องมือและกำหนด Options ต่างๆ ทางเลือกต่างๆที่เราเลือกได้มีดังนี้
- Mercurial เลือกว่าจะติดตั้ง Mercurial หรือไม่?
- Configure Automatic Line Ending กำหนดให้มีแปลงอักขระที่ใช้ขึ้นบรรทัดใหม่จาก LF เป็น CRLF โดยอัตโนมัติ
บน Linux หรือ MacOS จะใช้ LF(
\n) ส่วนบน Windows จะใช้ CRLF(\r\n) - Configure Global Ignore กำหนดค่า gitignore เพื่อเอาไฟล์ที่ Windows สร้างขึ้นมาโดยอัตโนมัติออก และจะมีผลกับทุกๆ Repositories ในเครื่อง
เมื่อเรากำหนดค่าเรียบร้อยและกดปุ่ม Next โปรแกรมจะทำการติดตั้งทันที
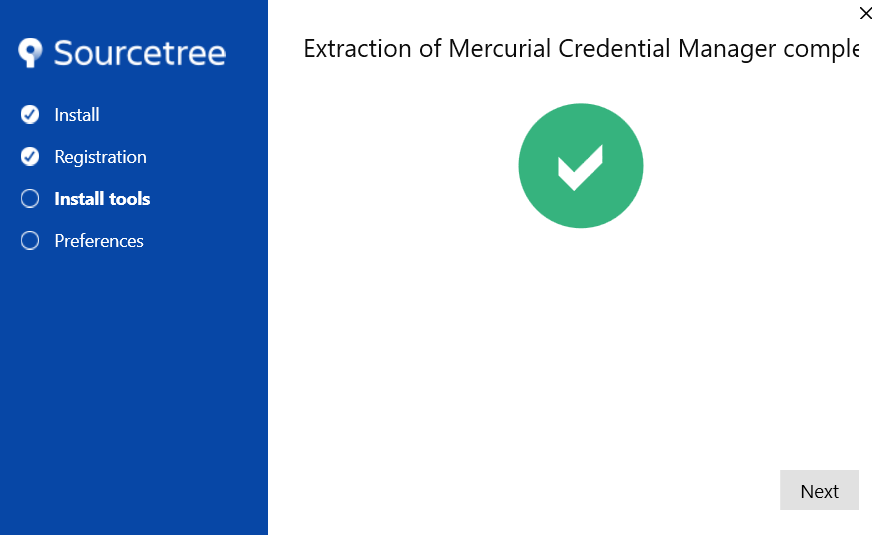
การติดตั้ง Mercurial เสร็จสมบูรณ์ -
ในขั้นตอนนี้ให้เราระบุ ชื่อและอีเมลของเราเข้าไป และกด Next ถือเป็นอันเสร็จสิ้น
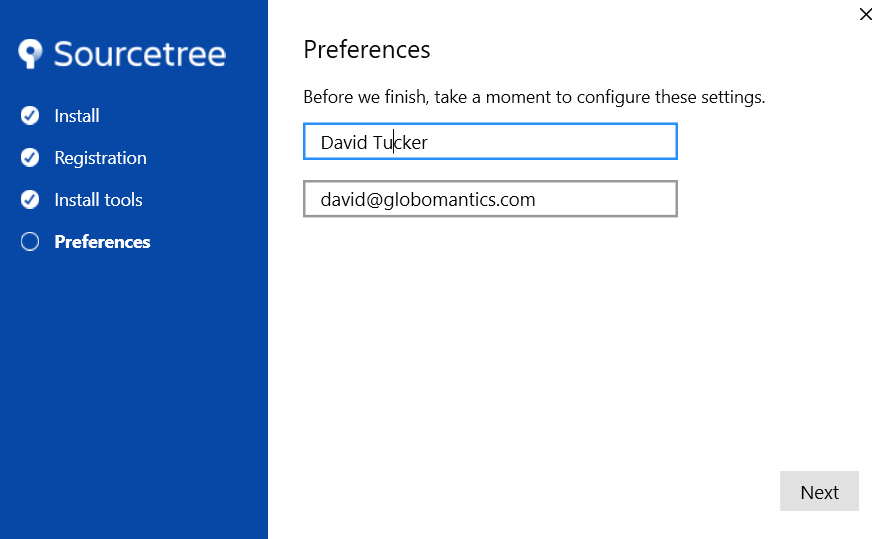
ใส่ชื่อและ E-mail ของเรา
เริ่มต้นใช้งาน Sourcetree
เมื่อเปิดโปรแกรม Sourcetree ขึ้นมาเราจะได้หน้าแรกแบบนี้
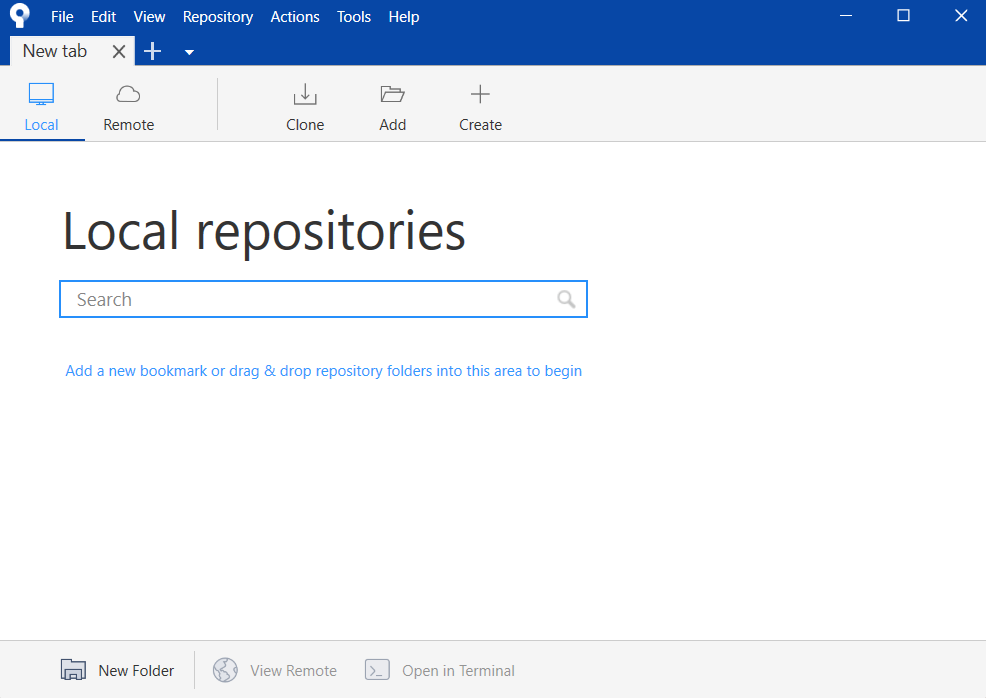
เริ่มต้นเชื่อมต่อ Bitbucket หรือ Github Account
ก่อนที่จะเริ่มใช้งาน Sourcetree นั้นเราต้องมี Account ของ Git Remote Server ก่อน ซึ่งสามารถใช้ Bitbucket Account, Github Account หรือ Git Remote Server ที่เราจะนำมาใช้งาน โดยที่ขั้นตอนของการใช้งาน Sourcetree จะเป็นดังนี้
-
ให้เราไปที่ Remote Repository และกดที่ Add Account
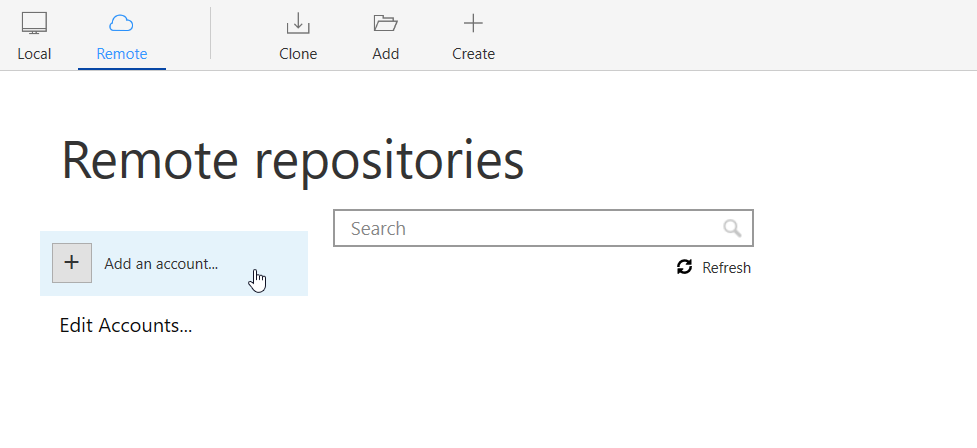
เพิ่ม Remote Repository จากนั้นให้เราระบุ Host(Git Remote Server) โดยจะมีตัวเลือก Bitbucket หรือ GitHub ให้เลือกใช้งาน หลังจากนั้นให้ระบุค่าต่างๆรวมถึงวิธีการ Authentication ที่ต้องใส่ ซึ่งสามารถระบุได้ 2 วิธีคือ
- OAuth คือการใช้ Access Token ในการเข้าใช้งาน
- Basic Authentication คือการใช้ Username และ Password ซึ่งไม่ปลอดภัย ไม่แนะนำให้ใช้งาน
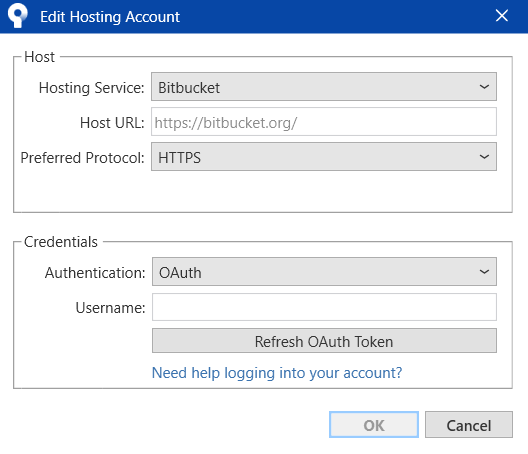
ระบุ Host และ Credentails ของ Git Remote Server หากเชื่อมต่อเรียบร้อยแล้ว เราสามารถดู Account ทั้งหมดที่เราได้ติดตั้งไว้ได้ที่ Tools > Options
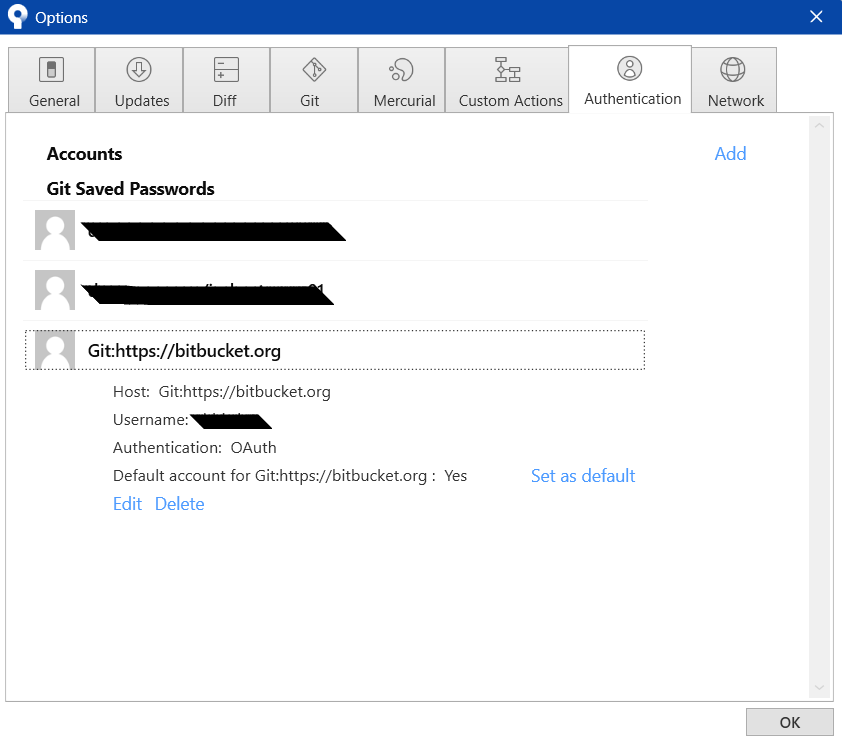
เราสามารถสร้างการเชื่อมต่อไว้ได้หลาย Account -
Clone Source Code ลงมาจาก Git Remote Repository โดยเข้าไปที่เมนู Remote เราจะพบรายการ Repository ของ Account ที่เราเชื่อมต่ออยู่
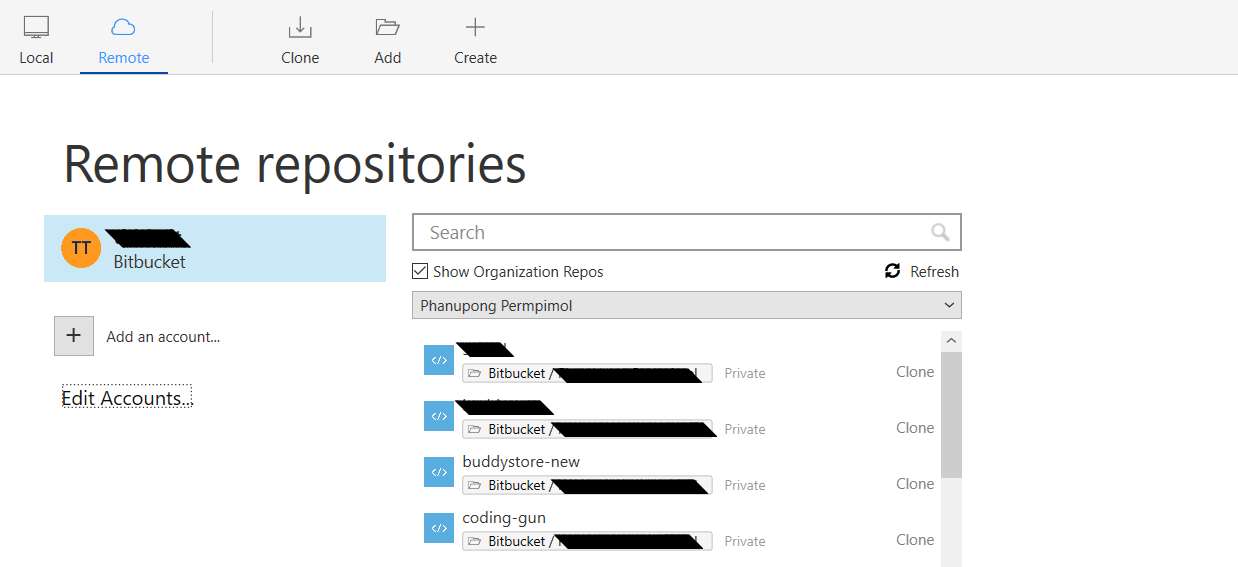
รายชื่อของ Repositories ที่เรามีสิทธิเข้าถึง ซึ่งเราสามารถเลือก Repository ที่ต้องการและเลือก Path ที่ต้องการนำ Code ลงไปเก็บไว้ หลังจากนั้นให้กดปุ่ม Clone ได้เลย
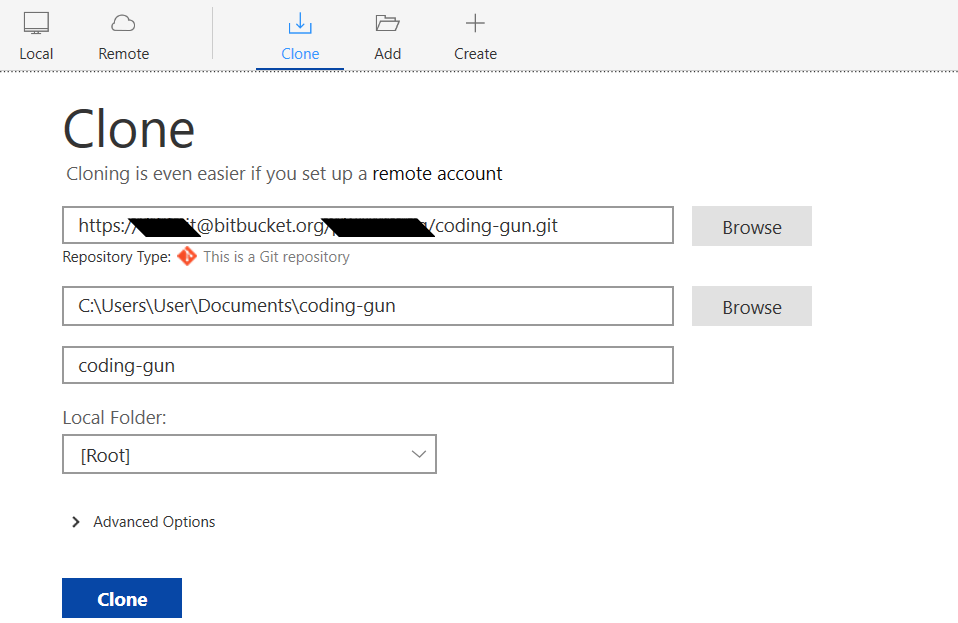
เลือก Repository และระบุ Path ที่ต้องการเก็บ Source Code เพียงเท่านี้เราก็จะสามารถเข้าไปจัดการกับ Verision ของ Source Code ผ่านทาง GUI ได้เลย

หน้าแรกของ Workspace

