การติดตั้ง Git บน Windows
ในบทความนี้เราจะแนะนำการติดตั้ง Git ตั้งแต่เริ่มต้น สำหรับผู้ใช้งาน Windows ซึ่งในตัวอย่างนี้เราจะติดตั้งบน Windows 11 ลองมาดูขั้นตอนการติดตั้งกันเลย
ติดตั้ง git บน windows
-
Download ตัว Installer ตาม CPU Architecture ได้ที่ Git for Windows โดยเราต้องตรวจสอบว่าเครื่องที่ติดตั้งเป็น 64 bit หรือ 32 bit และเลือก Installer ที่ถูกต้อง
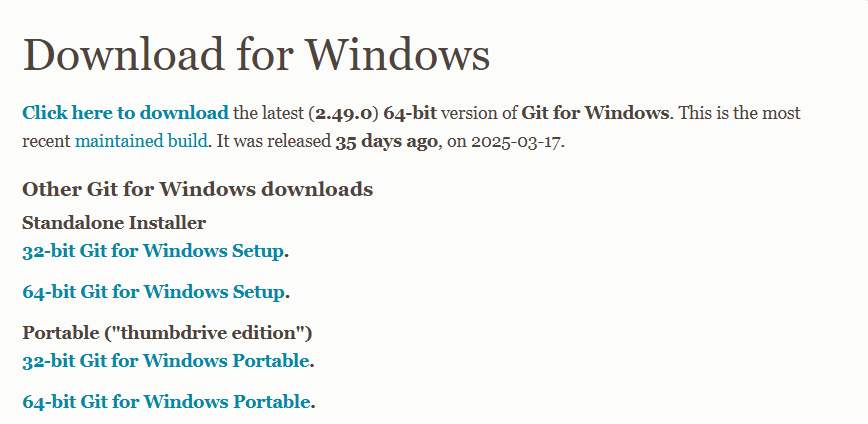
-
เมื่อเราทำการเปิดตัวติดตั้ง โปรแกรมจะแสดงรายละเอียดของ License ขึ้นมา ซึ่ง Git นั้นใช้ GPL License นั่นหมายความว่าถ้าใครนำ Git ไปพัฒนาต่อ(ใช้ Code ของ Git) คุณจะต้องเปิด Source Code ทันที

Git License Agreement -
ต่อมาให้เลือกโฟล์เดอร์ที่ต้องการติดต้ัง
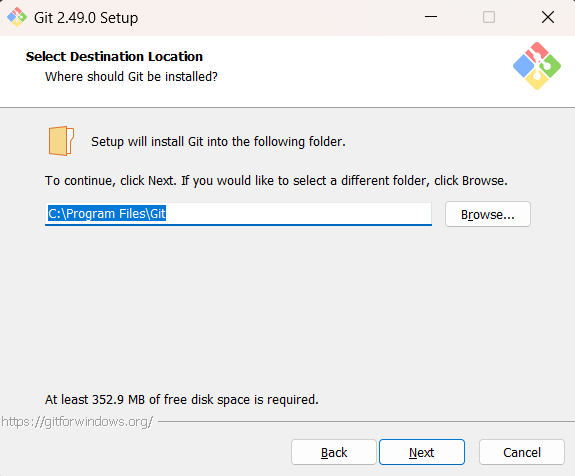
เลือก Folder ที่ต้องการติดตั้ง -
เลือก Components ที่ต้องการติดตั้งเพิ่มเติม Git จะเลือก Components ตั้งต้นให้เรามาแล้ว หากต้องการเพิ่มหรือนำออก สามารถติ๊กเครื่องหมายถูกตามต้องการ
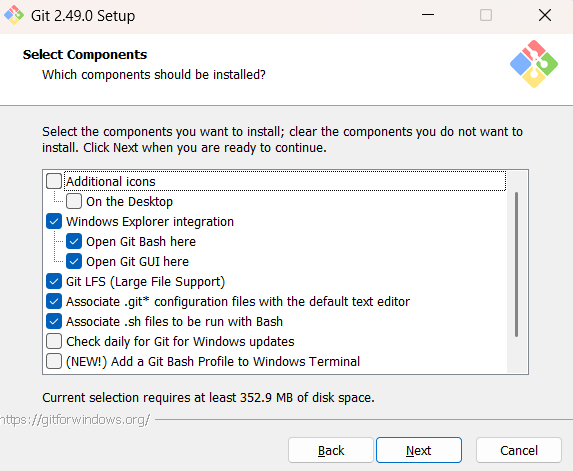
เลือก Git components ที่ต้องการติดตั้ง - Shortcut สำหรับเปิด Git bash
- Shortcut สำหรับเปิด Git GUI
- Git LFS สำหรับเก็บไฟล์ขนาดใหญ่
- ใช้ Default Editor ที่กำหนดไว้ในเครื่องสำหรับเปิด Git config
- ให้เปิด Shell script(.sh) ด้วย Git bash
-
ต้องการให้สามารถค้นหา Git ได้จาก Start Menu ของ Windows หรือไม่ หากไม่ต้องการให้ Git สร้าง Shortcut ไว้ที่ Start Menu สมารถเลือก Checkbox ที่มุมซ้ายล่าง
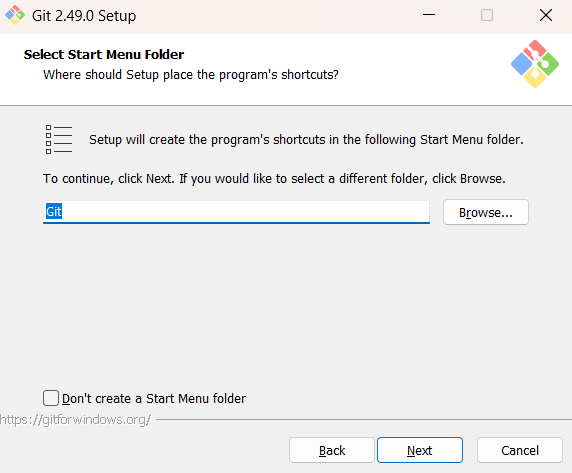
สร้าง Shortcut ไว้ที่ Start Menu -
เลือก Default Editor ที่ Git จะเปิดขึ้นมาตอนที่ต้อง Edit ข้อความเช่น ตอนใส่ Commit message หลังจาก Merge เป็นต้น ในขั้นตอนนี้ให้เราเลือก Editor ที่เราใช้งานอยู่ หรือถ้าปล่อยเป็น Vim เราก็แค่เข้าไป Edit ข้อความใน Git bash แค่นั้น
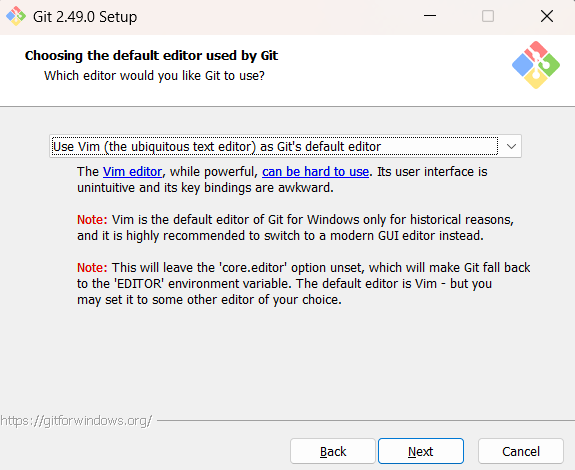
เลือก Default Editor 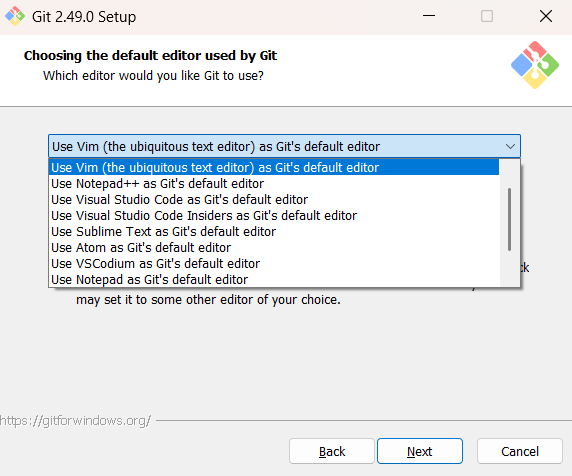
รายชื่อ Editor ที่มีให้เลือก -
การตั้งค่าชื่อ Default Branch บน Repositories ซึ่งถ้าเป็น Option แรกจะมี
masterเป็น Default branch ซึ่งแนะนำว่าควรตั้งให้ตรงกับ Git remote server ซึ่งส่วนใหญ่เราจะใช้ชื่อmainดังนั้นในขั้นตอนนี้เราควรเลือก Option ที่สองแล้วใส่คำว่า
mainเข้าไป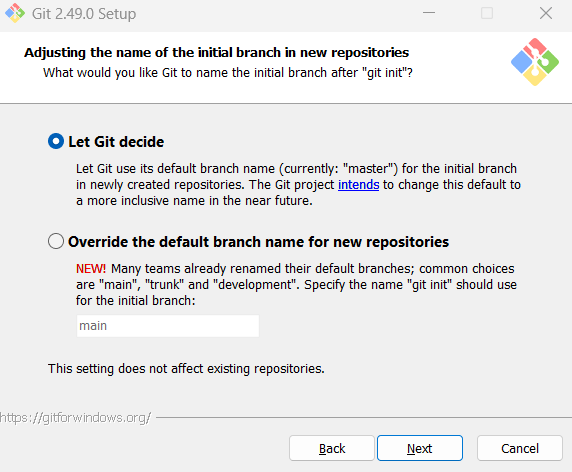
กำหนด Default Branch -
การตั้งค่า Path Environment
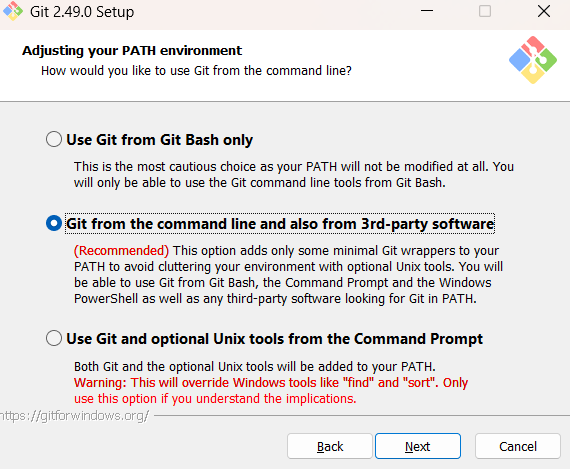
การตั้งค่า Path Environment -
Use Git from Git bash only คือ ไม่ต้องเพิ่ม PATH Environment เพราะเราจะใช้งาน Git ผ่านทาง Git bash เท่านั้น(การกำหนดค่า Configuration ต่างๆจะไม่เกี่ยวข้องกับโปรแกรมอื่นๆ)
-
Git from the command line and also from 3rd-party software คือ กำหนด Path Environment ไว้ในเครื่อง Host (Windows ที่ติดตั้ง Git) ดังนั้นเราจะสามารถใช้ Git command ได้ทั้งใน Git bash, Powershell และ โปรแกรมอื่นๆ
-
Use Git and Optional Unix tools from the Command Prompt คือ เราต้องการ Run Git Commands จาก Command Prompt โดยไม่ผ่าน Git bash ซึ่งจะทำให้บางคำสั่งบน Windows ถูก Override ควรใช้อย่างระมัดระวัง
-
-
กำหนดว่าจะใช้ OpenSSH จากไหน
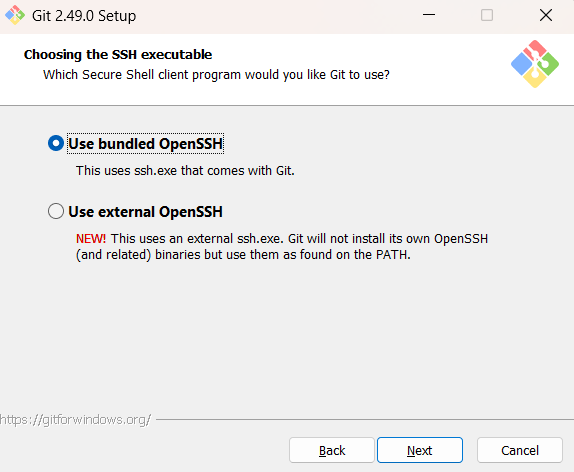
กำหนดว่าจะใช้ OpenSSH จากไหน - Use bundled OpenSSH คือ ใช้ OpenSSH ที่มากับ Git
- Use External OpenSSH คือการติดตั้ง OpenSSH เองบน Windows หรือถ้าในเครื่องมี OpenSSH อยู่แล้วก็สามารถเลือก Option นี้ได้เลย
-
กำหนดที่มาของ OpenSSL Library
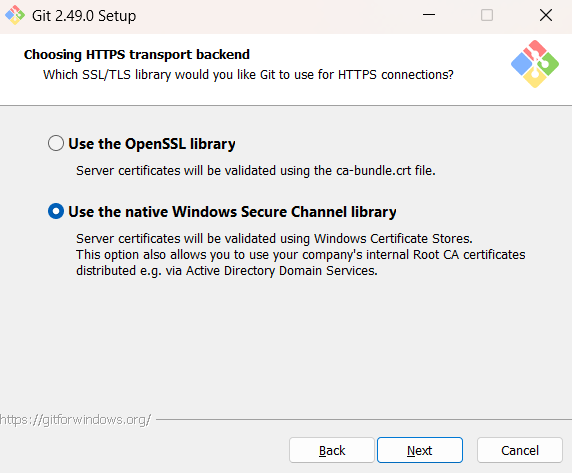
เลือกใช้ OpenSSL Library จากไหน - Use the OpenSSL library คือ เลือกใช้ OpenSSL Library ที่มาพร้อมกับ Git
- Use the native Windows Secure Channel library คือ เลือกใช้ OpenSSL บน Windowsแทน(Windows Secure Chanel Library)
-
กำหนดค่า The Line Ending Conversions
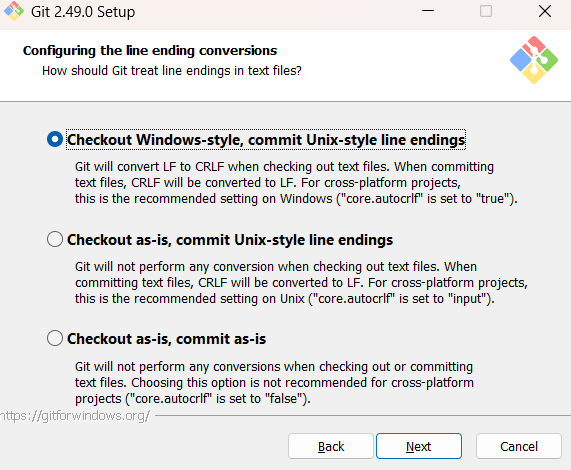
กำหนดอักขระที่ใช้ขึ้นบรรทัดใหม่ เนื่องจากบน Windows และ Linux(รวม Unix และ MacOS ด้วย) มีอักขระที่ใช้ขึ้นบรรทัดใหม่ไม่เหมือนกัน โดยที่
- บน Linux จะใช้ LF(Linefeed:
\n) - บน Windows จะใช้ CRLF(Carridge Return and Line Feed:
\r\n)
ดังนั้นในขั้นตอนนี้จะมีทางเลือก 3 ทางคือ
- Checkout Windows-style, commit Unix-style line endings คือ ตอนดึง Code ลงมาจะเปลื่ยนเป็น
LFให้หมด แต่ตอนเอาขึ้น Git Remote Server จะเปลี่ยนเป็นCRLF - Checkout as-is, commit Unix-style line endings คือ ตอนดึง Code ลงมาจะไม่เปลี่ยนแปลงอักขระใดๆ ดังนั้นถ้าเลือก Option นี้เมื่อเราดึง Code ที่เขียนขึ้นบน Linux หรือ MacOS ลงมาจะเกิด Error
- Checkout as-is, commit as-is คือ ทั้งตอน Checkput และ Commit จะไม่มีการเปลี่ยนแปลงอักขระใดๆ มาแบบไหนใช้แบบนั้นเลย
ขั้นตอนนี้สำคัญมากๆ ถ้าในทีมมีทั้ง MacOS และ Windows
- บน Linux จะใช้ LF(Linefeed:
-
กำหนดค่า Terminal Emulator ที่จะใช้งานกับ Git Bash
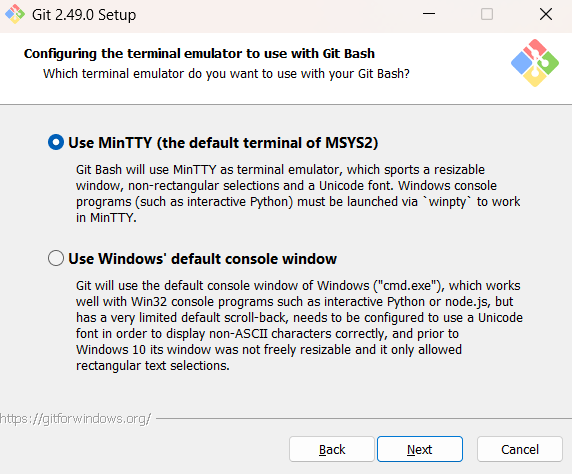
เลือก Terminal Emulator - Use MinTTY (the default terminal of MSYS2) คือ เราจะเลือกใช้ MinTTY ซึ่งจะจำลอง Linux Environment ขึ้นมา ดังนั้นคำสั่งที่ต่างๆ ที่เราใส่เข้าไปต้องเป็น Linux Commands
- Use default console windows คือ ใช้ Command Prompt บน Windows ดังนั้นคำสั่งต่างๆที่เราใช้จะเป็น Commands ที่เราใช้บน Windows แต่ข้อเสียคือจะปรับขนาดของหน้าต่างไม่ได้ และการใช้ Mouse ครอบ Text จะทำได้ยาก
-
กำหนดค่าตั้งต้นของการใช้งาน git pull
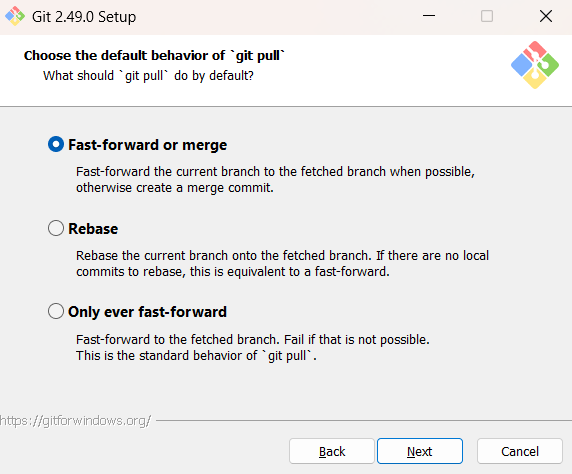
เลือกวิธีการทำงานของ git pull git pullจะมี 2 ขั้นตอนย่อยๆ คือ Checkout และ Merge Code ซึ่งถ้าเราต้องการเปลี่ยนรูปแบบการทำงานของgit pullให้เลือก Option ต่างๆ เหล่านี้- Fast-forward or merge คือ เมื่อเรา Pull code ลงมา Git จะใช้การรวม Code ด้วยการ Merge โดยถ้าเกิด Confilct จะสร้าง Merge Commit ขึ้นมาใหม่
- Rebase คือ เปลี่ยนวิธีการรวม Code ด้วยการ Rebase
- Only ever fast-forward คือ เป็นค่า Default ของการ Pull โดยจะเหมือนกับ Option แรกแต่จะ Fail ถ้าไม่สามารถทำ Fast Forward ได้(ไม่สร้าง Merge Commit)
ดูความแตกต่างของ Git merge และ Git Rebase ได้ที่บทความนี้
-
กำหนดค่า Credential Helper

กำหนด Credential Helper - Git Credential Manager คือการกำหนดวิธี Authentication เข้าไปที่ Git Remote Server ซึ่งจะมีทั้งการใช้ SSH(ใข้ Public, Private key) และ HTTPS(ใช้ Username และ Password)
- None คือ ไม่ใช้งาน Credential Helper
-
กำหนดค่า Extra Options
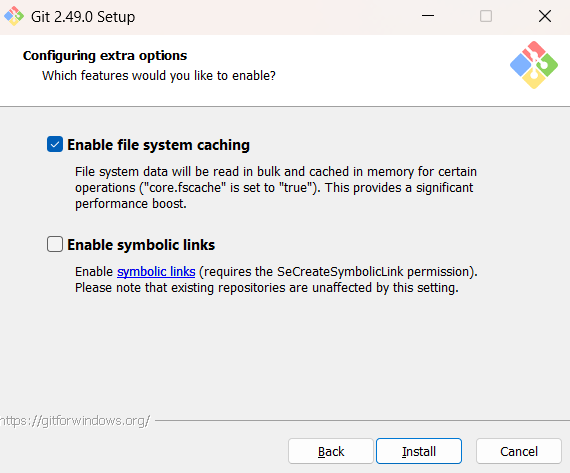
Enable Features อื่นๆของ Git เพิ่มเติม - Enable file system caching คือ Git จะอ่านไฟล์แล้วเก็บไว้ใน Cache ทำให้การทำงานโดยรวมดีขึ้น
- Enable symbolic links คือ Git จะสามารถสร้าง Symbolic Link หรือ Sym Link ขึ้นมาใช้งานได้ แต่เราต้องได้รับ SeCreateSymbolicLink ก่อน
เมือตั้งค่าเสร็จเรียบร้อยมาถึงตรงนี้ ให้เรากดปุ่ม Install และรอดูผลงานได้เลย
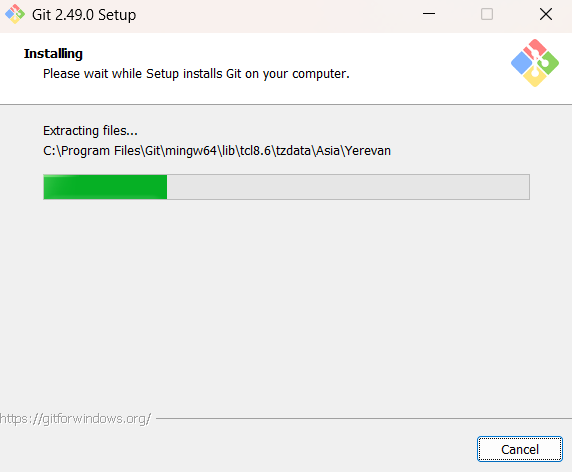
ทดสอบการติดตั้ง
หลังจากที่เราติดต้ัง Git เสร็จเรีบยร้อย ให้เราลองพิมพ์คำสั่งง่ายๆ เพื่อทดสอบว่า Git ทำงานแล้ว โดยการเปิด Git bash ขึ้นมา แล้วพิมพิ์คำสั่ง git version เราจะได้ผลลัพธ์ออกมาดังรูป
$ git version


