การทำงานกับ Docker Volume
ในการทำงานกับ container เราต้องพยายามไม่ให้ container เก็บ data เพื่อคงความเป็น Stateless ดังนั้นตรงไหนที่มี data ที่มีการเปลี่ยนแปลงไม่ว่าจะเป็น source code, log file หรือ data ใน database เราก็ต้องย้ายสิ่งเหล่านี้ออกไปไว้ใน volume เพราะถ้าเราลบ container ออก volume จะยังอยู่เหมือนเดิม ทำให้เราสามารภนำ data ที่อยู่ใน Volume นั้นกลับมาใช้ใหม่ได้ โดยที่ไม่ต้องเริ่มต้นทุกอย่าใหม่ทั้งหมด

ถ้าเราไม่ได้ Mount Volume ไฟล์หรือ Folder นั้นของเราจะหายไปพร้อมกับ Container
Docker Volume คืออะไร?
Docker Volume คือระบบการจัดการไฟล์ของ Docker ที่จะทำหน้าที่ mount file หรือ folder ที่อยู่ในเครื่อง Host เข้าไปยัง path ใน container ตามที่เรากำหนดไว้ด้วย keyword VOLUME ใน Dockerfile หรือ parameter -v ตอนสั่ง docker run
เราจะสร้าง Volume ไว้เพื่อให้ Container ของเรายังคงความเป็น Stateless เอาไว้
วิธีการ Mount Volume
วิธีการ Mount volume เข้าไปใน container เราจะสามารถเขียนได้ 2 แบบคือ
- -v แบบนี้เราจะเห็นได้โดยทั่วไป ซึ่่งเขียนสั้นกว่า
- –mount แบบนี้เราจะเขียนยาวกว่า แต่สามารถกำหนด options ได้มากกว่า -v
เราสามารถแยกวิธีการ Mount volume ออกเป็น 3 วิธีดังนี้
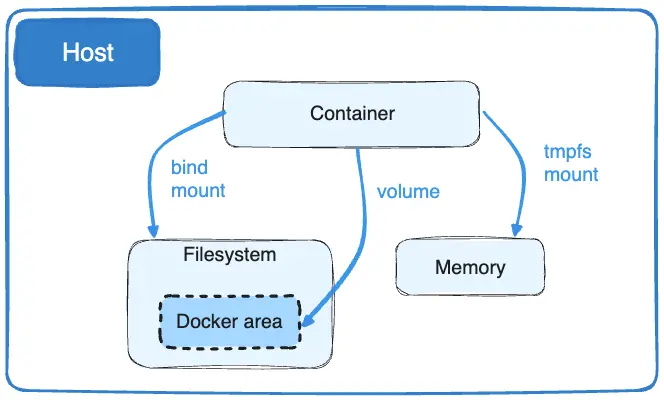
1. Bind Mounts
Bind Mounts คือการ Mount file หรือ folder จากเครื่อง host เข้าไปใน container
ตัวอย่าง เราจะ mount เอา folder ที่เรากำลังทำงานอยู่ตอนนี้(pwd) เข้าไปใน container โดยจะ mount เข้าไปใน folder /target
|
|
คำสั่งที่เราใช้ในตัวอย่างนี้ จะสามารถใช้งานได้แค่ linux และ MacOS ส่วนถ้าเป็น Windows(Powershell) เราต้องเปลี่ยนเป็น
|
|
บน MacOS หรือ Linux เราใช้วงเล็บ() แต่บน Windows เราใช้ปีกกา{} ถ้าต้องการ run บน command prompt เราจะใช้ %cd% แทน ${PWD}
ตัวอย่าง การ Bind Mounts ด้วย –mount
|
|
2. Volumes
Volumes คือการสร้าง volume ขึ้นมาใหม่ เราจะทำได้ 2 แบบคือ
-
Anonymous Volume แบบนี้เราจะไม่ได้ตั้งชื่อ Volume เราจะระบุแค่ path ของ file หรือ folder ใน container ที่ต้องการ mount ออกมา ซึ่ง path ที่ระบุหลังจาก -v คือ path ใน container
ตัวอย่าง การ Mount Volume แบบไม่มีชื่อ(Anonymous)
1 2 3 4$ docker run -d \ --name devtest \ -v /app \ nginx:latest
หลังจาก run คำสั่งนี้ docker จะนำ hash ของ volume มาเป็นชื่อ
-
Named Volume การสร้าง volume แบบนี้จะเป็นที่นิยมมากกว่า เพราะเวลาลบออกจะทำได้ง่ายกว่า แบบแรกนั้นเขียนสั้นกว่านิดหน่อยแต่จัดการยากกว่า
ตัวอย่าง การสร้าง volume ขึ้นมาโดยใช้ -v และตั้งชื่อว่า my-volume
1 2 3 4$ docker run -d \ --name devtest \ -v my-volume:/app \ nginx:latestตัวอย่าง การสร้าง volume ขึ้นมาโดยใช้ –mount
1 2 3 4$ docker run -d \ --name devtest \ --mount source=my-volume,target=/app \ nginx:latest
การใช้ Mount แบบ Volumes docker จะนำไฟล์ไปเก็บไว้ใน /var/lib/docker/volumes/[ชื่อ volume]/_data
ความแตกต่างระหว่าง Volume และ Bind Mount
- Volumes จะทำการ backup และ migrate ได้ง่ายกว่า Bind Mount.
- สามารถจัดการ Volumes ด้วย docker CLI หรือ Docker API ได้
- Volumes สามารถใช้ได้ทั้ง Linux และ Windows containers
- Volumes สามารถ mount เข้าไปใน container ได้มากกว่า 1 container
- Volume drivers ทำให้เราสามารถใช้ volume ที่อยู่ข้ามเครื่องได้ (ทั้ง On-Prem และ On-Cloud)
- Volume drivers สามารถ encrypt data ที่อยู่ใน volume นั้นได้
- Volumes ที่ถูกสร้างขึ้นมาใหม่สามารถใส่ content ที่ถูกสร้างขึ่้นด้วย container เข้าไปได้
- Volumes บน Docker Desktop(บน MacOS และ Windows) จะมี performance ที่ดีกว่า Bind mounts มาก
3. Tmpfs Mounts
Tmpfs Mounts คือ การเก็บ data ไว้ใน Memory ไม่ได้ทำการจัดเก็บไว้ใน file แต่ทางเลือกนี้จะใช้ได้แค่ docker บน linux เท่านั้น
ตัวอย่าง การ mount แบบ tmpfs ด้วยการใช้ –tmpfs
|
|
ตัวอย่าง การ mount แบบ tmpfs ด้วยการใช้ –mount
|
|
ข่้อตำกัดของ Tmpfs คือ
- ไม่สามารถ share ข้าม container ได้เหมือนกับ Volume และ Bind Mount
- ใช้ได้แค่ docker บน linux เท่านั้น
- การกำหนด permission จะหายไปเมื่อ restart container
การสร้างและการจัดการ Docker Volume
ในตัวอย่างด้านบนนั้นเราได้สร้าง volume ขึ้นมาพร้อมกับ container หลังจากนี้เราจะพูดถึงคำสั่งต่างๆที่เรามักจะใช้ในการจัดการกับ volume
สร้าง Docker Volume
เราสามารถสร้าง volume ขึ้นมาเองโดยที่ไม่ต้องใช้ docker run ซึ่งข้อดีของการสร้าง container ขึ้นมาเองคือเราสามาถ mount volume ที่ได้สร้างขึ้นนี้เข้าไปใน หลายๆ container ได้ โดยที่มีขั้นตอนดังนี้
Bind Mounts ไม่สามารถ share volume ข้าม container ได้เราจึงต้องใช้ Volumes
- สร้าง volume ชื่อว่า my-volume2 โดยใช้คำสั่งนี้
docker volume create my-volume2 - ถ้า container devtest นั้น run อยู่ให้ stop container นั้นด้วยคำสั่ง
แต่ถ้ายังไม่มี container run อยู่ก็ให้ข้ามไปขั้นตอนต่อไปได้เลย
docker rm -f [contianer ID] - สร้าง container ขึ้นมาใหม่โดยเพิ่ม volume เข้าไป
docker run -d --name devtest -v my-volume2:/app nginx:latest - เราสามารถสร้างนำ volume นี้ไปใช้กับ container ตัวอื่นได้
docker run -d --name devtest2 -v my-volume2:/app nginx:latestเราจะใช้ชื่อ volume เหมือนกัน เพื่ิอให้ docker ใช้ volume เดียวกัน
การระบุ Mount Path
เราสามารถตรวจสอบว่า volume ของเราจัดเก็บไฟล์ไว้ที่ไหนให้ใช้คำสั่ง
$ docker volume inspec my-volume
ผลลัพธ์จะออกมาเป็นแบบนี้
|
|
เราใช้คำสั่ง docker inspect [ชื่อ container] เพื่อเข้าไปดูข้อมูลอื่นๆ ที่ไม่สามารถหาได้จาก docker volume inspect เช่น Mode, Readwrite permission และ destination ที่เราต้องกำหนดตอน run container
|
|

การ list volumes ทั้งหมดออกมา
เราสามารถ list volumes ทั้งหมดออกมาได้่ด้วยคำสั่ง
$ docker volume ls
เราสามารถ filter volume ออกมาด้วย
-
ค้นหาตาม name ของ volume
$ docker volume ls -f name=my-volume -
ค้นหาตาม driver
$ docker volume ls -f driver=local -
ค้นหาตาม label ซึ่งถ้าจะใช้ label เราต้องสร้าง volume ที่มี label ก่อน
docker volume create my-volume --label is-timelord=yesหลังจากนั้นเราสามารถค้นหาจาก label ด้วย filter แบบนี้
$ docker volume ls -f is-timelord=yesหรือเราจะค้นหาแค่ชื่อ label แบบนี้(ขอแค่มี label ไม่ได้สนใจ value ของมัน)
$ docker volume ls -f is-timelordนอกจากนี้เรายังสามารถใส่ filter เข้าไปหลายๆตัว
$ docker volume ls -f is-timelord=yes -f is-timelord=no
การลบ Docker Volume
การลบ volume นั้นเราสามารทำได้หลายวิธีโดยเราสามารถเลือกลบทีละตัว หรือเลือกลบทั้งหมดทีเดียวก็ได้ ซึ่งคำสั่งในการลบ volume มีดังนี้
ลบ volume เป็นรายตัว
เราสามารถเลือกลบ volume โดยระบุชื่อเข้าไปแบบนี้
$ docker volume rm my-volume
ลบ Volume ทั้งหมด(Prune)
เราสามารถลบ Volume ทั้งหมดออก ด้วยคำสั่ง
$ docker volume prune
ลบ Anonymous Volume
ถ้าเราต้องการลบ Anonymous Volume ออกให้ใส่ –rm เข้าไปใน command ด้วย เมื่อเราสั่ง stop container docker จะลบ container พร้อมด้วย volume ที่ไม่ได้ตั้งชื่อ(Anonymous Volume) ออกไปด้วย
$ docker run --rm -v /foo -v awesome:/bar busybox top
ในตัวอย่างนี้ docker จะลบ volume ที่เก็บ /foo ออกแต่จะไม่ได้ลบ volume ที่ชื่อ awesone ออก
Docker volume size
เราสามารถตรวจสอบขนาดของ volume แต่ละตัวได้ด้วยคำสั่ง
$ docker system df
ผลลัพธ์จจะออกมาเป็นแบบนี้
TYPE TOTAL ACTIVE SIZE RECLAIMABLE
Images 2 1 115.7MB 69.19MB (59%)
Containers 2 1 2.19kB 1.095kB (50%)
Local Volumes 2 1 10.35MB 10.35MB (100%)
Build Cache 20 0 12.96MB 12.96MB
ใน Local Volumes จะระบุว่าตอนนี้มี 2 volume ใช้พื้นที่ไปทั้่งหมด 10.35MB และมี RECLAIMABLE เป็น 100%
Reclaimable คือพื้นที่ที่มีข้อมูลอยู่แต่ไม่ได้ถูกใช้งานเนื่องจากไม่มี container ที่ mount volume นี้ หรือจะพูดแบบง่ายก็คือพื้นที่ที่สามารถลบได้ เวลาเราใช้งาน docker เราจึงต้องคอยมาลบ volume ที่ไม่ได้ใช้ออกเพื่อนำพื้นที่กลับมาใช้งานต่อไป
ค่า dfefault ของ Docker for Mac จะมี limit size ของ volume อยู่ที่ 64G
ถ้าเราอยากดูรายละเอียดข้างใน volume แต่ละตัวว่าใช้พื้นที่ไปเท่าไหร่แล้วให้ใช้คำสั่ง
$ docker system df -v
ผลลัพธ์จะมีรายละเอียดของทุกๆ section เราต้องเลื่อนไปหา section ของ volume ที่จะมีรายละเอียดแบบนี้่
Local Volumes space usage:
VOLUME NAME LINKS SIZE
6355e90847f3125897ca9afc7b3bdebd5fd271fc672818bf43dc19b4744a6f74 0 10.35MB
my-volume 1 0B
ซึ่งตอนนี้ผมมี 2 volume ที่เป็น Anonymous Volume ที่ใช้พื้นที่ไป 10.35MB แต่ myvol ที่สร้างขึ้่นมาแต่ยังไม่ได้ใส่ content อะไรลงไปเลยมีพื้นที่ 0MB
ถ้าเห็นจากตัวอย่างนี้แสดงว่าผมควรจะไปลบ Anonymous Volume ชื่อ 6355… ออกเนื่องจากกินพื้นที่ไป 10.35MB แต่ไม่ได้มี container ไหนใช้งาน เพื่อคอนพื้นที่กลับมา
$ docker volume rm 6355e90847f3125897ca9afc7b3bdebd5fd271fc672818bf43dc19b4744a6f74
Docker volume permission
เราสามารถกำหนด permission ของ volume ได้ด้วยการเติม permission เข้าไปหลังจาก target path แบบนี้่
|
|
ในตัวอย่างนี้เราจะกำหนดให้ volume ชื่อว่า my-volume สามารถอ่านได้อย่างเดียวเท่านั้น(read only: ro) โดย default ถ้าเราไม่ใส่เราจะมี permission เป็น read write(re)
ถ้าเราใช้คำสั่ง docker inspect devtest เข้าไปดูเราจะพบว่า my-volume ของเราจะมีค่า Mode เป็น ro และ RW เป็น false
|
|
Docker volume permission denied
ในบางกรณีเราจะได้รับ error บน linux server เนื่องจาก user ที่เรา run อยู่นี้ไม่สามารถเข้าไปจัดการ ข้อมูลใน path ของ volume ซึ่งเราสามารถแก้ไขได้ด้วย
- ปรับสิทธิของ user ที่จะใช้ให้สามารถเข้าถึง path ของ volume ได้
1 2 3 4 5FROM your-image USER root RUN mkdir -p /backup \ && chown -R your-user /backup USER your-user - เข้าไปปรับ permission โดยใช้ chown command แบบนี้
$ docker exec -u 0:0 your-container chown -R your-user /backup


